This tutorial provides guidance on connecting to your Windows VPS or dedicated server at Madpopo via RDP from various operating systems. The covered scenarios include:
Desktop Operating Systems:
- Setting up an RDP connection from Windows OS (e.g., Windows 7, 8, 10)
- Configuring an RDP connection from Linux OS (e.g., Debian, Ubuntu)
- Establishing an RDP connection from Macintosh OS (e.g., Apple MacBook)
Mobile Devices:
- Creating an RDP connection from Android-based systems (e.g., Samsung Galaxy)
- Establishing an RDP connection from iOS-based systems (e.g., Apple iPhone)
RDP connections from Windows
On Windows 7, locate the “Start icon” on the taskbar and search for “Remote Desktop Connection.”
On Windows 8/10, find the “Windows icon” on the taskbar and search for “Remote Desktop Connection.”
The RDP client should initiate as follows:

You should now be ready to connect to your server using either its hostname or the IP address. The RDP session will automatically establish within a few seconds.
The system will prompt you for the credentials of the Windows Server.
Madpopo users can locate their username in the Customer Control Panel under the VPS, VDS, or Server control section. The username for Windows Server is typically Administrator, unless you are utilizing advanced features such as custom OS images. If you’re unsure about your Madpopo server’s password, you can always reset it in the Customer Control Panel.
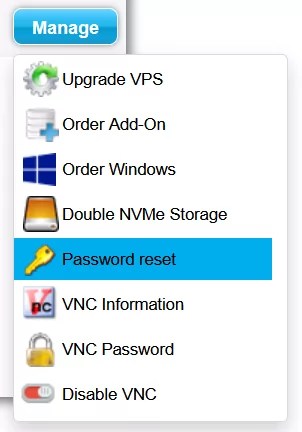
Alternatively, you might choose a few options beforehand (e.g. screen resolution and audio settings). Therefore, please click on the “Show Options” button:


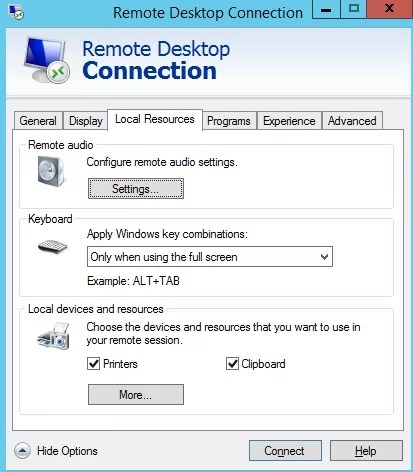
Instructions:
- Adjust the screen resolution to your preference by using the slider.
- To route the audio signal to your local PC, set the “Remote audio playback” function to “Play on this computer.”
- Enable the “Printer” option in the “Local devices and resources” section if you want to make your local printer available on the server. Note: Ensure that the printer device driver is installed on your server.
- The clipboard is automatically enabled, allowing STRG + C / STRG + V to function. You can disable it by unchecking the clipboard option.
Troubleshooting
Interactive Guide
In case you’re experiencing issues connecting to your Windows Server, you may want to try our step-by-step guide:
Common Issues:
1.Remote Desktop can’t connect to the remote computer for one of these reasons:

Causes / Solutions:
- Check if your server responds to Ping (= ICMP) requests. If not, try rebooting your server using your customer control panel: Customer Control Panel.
- For VPS users, connect to your server through VNC to verify server and firewall settings: VNC Connect for VPS.
- If you use a dedicated server without a KVM device, contact us at [email protected].
2.The remote session was disconnected because there are no Remote Desktop Licence Servers available to provide a license. Please contact the server administrator.
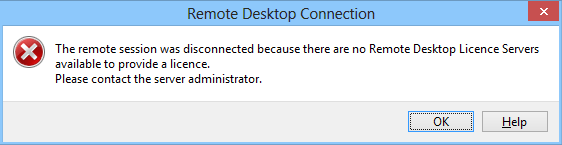
Causes / Solutions:
- If a terminal service is installed without an assigned license server, delete the terminal service or the affected Windows Registry key.
- For VPS users, connect through VNC to perform required steps: VNC Connect for VPS.
- For dedicated servers without a KVM device, contact us at
- Delete the server role “Remote Desktop Services” at the server manager or delete the affected Registry key:
HKEY_LOCAL_MACHINE\SYSTEM\CurrentControlSet\Control\Terminal Server\RCM\GracePeriod. Be cautious while changing registry settings and create a full backup beforehand. - Reboot your server after making changes.
RDP connection from Linux: Alternatively, connect from Linux to your Windows server via RDP using the “rdesktop” command-line program.
Installation:
sudo apt-get install rdesktopStart the RDP connection:
rdesktop <IP address>
Once the RDP connection is successfully established, you can access your server by entering the login credentials.
Madpopo customers can locate their username in the Customer Control Panel under the VPS, VDS, or Server control section. For Linux servers, the username is typically root, unless customized OS images or advanced features are employed. If uncertain about the login details, reach out to your provider for assistance.
In case you are unsure about your Madpopo server’s password, you have the option to reset it through the Customer Control Panel.

Crucial details:
To initiate an RDP connection, your Linux system must possess an available X11 server, typically installed by default if you’re using a graphical desktop environment like “Gnome” or “KDE.”
It’s important to emphasize that establishing an RDP connection through SSH is generally discouraged.
As an alternative, you can use a program called ‘freeRDP’ instead of ‘rdesktop.’ Additional information about ‘freeRDP’ can be found at http://www.freerdp.com/.
Establishing an RDP connection from MacOS:
To enable RDP connections from MacOS-based systems, such as Apple MacBook, you’ll need an RDP client. Please use the provided download URL to access the latest version of the RDP client:
https://apps.apple.com/de/app/microsoft-remote-desktop/id1295203466
Once downloaded, launch the RDP client and input your Windows login credentials. In the “Domain:” field, you can use either the server’s IP address or hostname.

Please always use the latest RDP client version from iTunes, so it is ensured that no connection issues occur!
Troubleshooting:
1. “Remote Desktop Connection cannot verify the identity of the computer that you want to connect to”:

=> This kind of error message is mostly caused by an old respectively outdated RDP client version
Causes / Solutions:
- Please make sure, that you are currently using the latest RDP client version (download-URL above)
RDP connection from Android-based systems:
To create an RDP connection from Google Android-based systems, such as Samsung Galaxy, utilize the RDP client available directly from the Google App store. Download the latest version of the RDP client from the following link:
https://play.google.com/store/apps/details?id=com.microsoft.rdc.android&hl=en

Madpopo users can locate their username in the initial “Your login data!” email. For Windows Server, the username is usually Administrator, unless custom OS images are utilized. If there’s uncertainty regarding the credentials, it’s advisable to reach out to your provider for assistance.
RDP connection from iOS-based systems
Lastly, we’d like to share information on connecting to your Windows server via an iOS-based system, such as an Apple iPhone.
Please refer to the provided download URL to access the latest version of the RDP client:
https://itunes.apple.com/us/app/microsoft-remote-desktop/id714464092?mt=8&ign-mpt=uo%3D4
Madpopo users can find their username in the initial “Your login data!” email, and for Windows Server, the typical username is Administrator unless custom OS images are used. If there are uncertainties about the credentials, it’s recommended to contact your provider.
Crucially, please note that a minimum iOS version of 8.0 is required to use the latest RDP client mentioned above.











